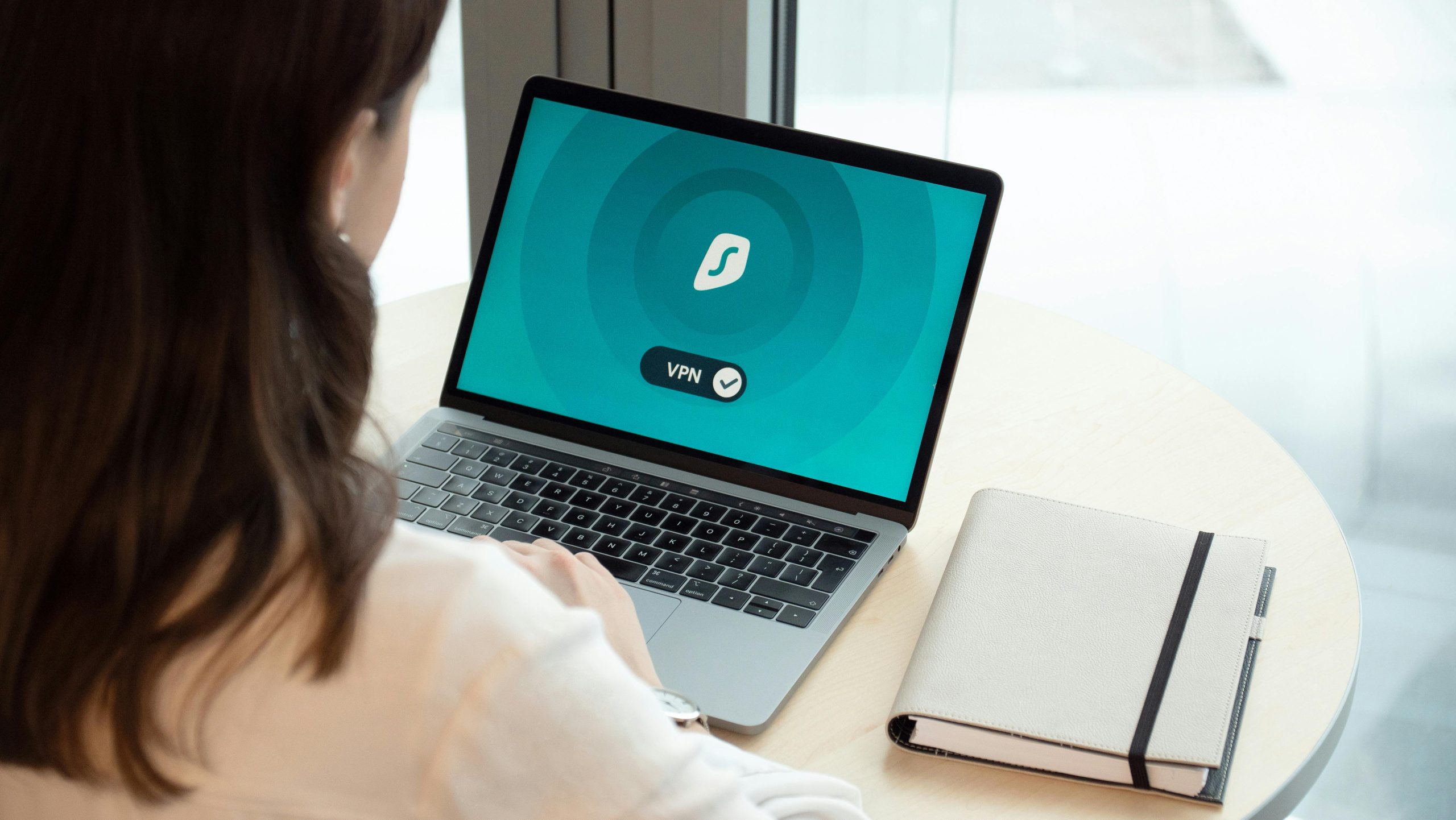In the world of digital privacy, Virtual Private Networks (VPNs) are essential tools for maintaining online anonymity and security. However, there may come a time when you need to disable or uninstall a VPN on your Windows 10 device. Whether you are troubleshooting a connection issue, switching VPN providers, or no longer need the service, knowing how to properly uninstall a VPN is crucial. This comprehensive guide will walk you through the steps to disable and uninstall a VPN on Windows 10, ensuring your system remains clean and functional.
Why Might You Need to Disable or Uninstall a VPN?
Before diving into the steps, let’s understand some common reasons why you might need to disable or uninstall a VPN on Windows 10:
- Troubleshooting: VPNs can sometimes cause connectivity issues or conflicts with other applications. Disabling the VPN can help identify if it is the source of the problem.
- Performance: VPNs can slow down your internet connection due to encryption overhead. Disabling the VPN might be necessary for activities that require maximum bandwidth.
- Switching Providers: If you’re changing VPN providers, you’ll need to uninstall the old VPN software before installing the new one to avoid conflicts.
- Security Concerns: If you suspect your VPN has been compromised, uninstalling it is a necessary step to protect your data.
- No Longer Needed: If you no longer require VPN services, uninstalling the software can free up system resources.
How to Disable a VPN on Windows 10
Disabling a VPN on Windows 10 is a straightforward process. Here are the steps:
Step 1: Disconnect the VPN Connection
- Open Settings: Click on the Start menu and select Settings (the gear icon).
- Network & Internet: In the Settings window, click on Network & Internet.
- VPN: On the left sidebar, select VPN.
- Disconnect: Under the VPN section, find the VPN connection you want to disable. Click on it, then click the Disconnect button.
Step 2: Disable VPN from Network Adapters
- Open Network Connections: Press Win + R to open the Run dialog box. Type
ncpa.cpland press Enter to open the Network Connections window. - Find VPN Adapter: Look for the VPN adapter in the list of network connections. It might be named after your VPN provider or have a name like “TAP-Windows Adapter.”
- Disable Adapter: Right-click on the VPN adapter and select Disable. This will effectively disable the VPN connection on your system.
How to Uninstall a VPN on Windows 10
If you decide to completely remove a VPN from your system, follow these steps:
Step 1: Uninstall via Settings
- Open Settings: Click on the Start menu and select Settings.
- Apps: In the Settings window, click on Apps.
- Apps & Features: On the left sidebar, select Apps & Features.
- Find the VPN: Scroll through the list or use the search bar to find your VPN application.
- Uninstall: Click on the VPN application and then click the Uninstall button. Follow the on-screen instructions to complete the uninstallation process.
Step 2: Uninstall via Control Panel
- Open Control Panel: Click on the Start menu, type Control Panel, and press Enter.
- Programs and Features: In the Control Panel window, click on Programs and Features.
- Find the VPN: Scroll through the list of installed programs to find your VPN application.
- Uninstall: Click on the VPN application, then click the Uninstall button at the top of the list. Follow the on-screen instructions to complete the uninstallation process.
Step 3: Remove Residual Files
Even after uninstalling the VPN software, some residual files and settings might remain on your system. To ensure a thorough cleanup:
- Open File Explorer: Press Win + E to open File Explorer.
- Navigate to Program Files: Go to
C:\Program FilesandC:\Program Files (x86)to check for any remaining folders related to your VPN provider. - Delete Folders: If you find any folders related to your VPN, right-click and select Delete.
- Clean Registry: Editing the registry can be risky, so proceed with caution. Press Win + R, type
regedit, and press Enter to open the Registry Editor. Navigate toHKEY_LOCAL_MACHINE\SOFTWAREandHKEY_CURRENT_USER\SOFTWAREto check for any keys related to your VPN provider. Right-click and delete any relevant keys.
Step 4: Restart Your Computer
After completing the uninstallation and cleanup steps, restart your computer to ensure all changes take effect.
Troubleshooting Common Issues
VPN Still Appears in Network Connections
If the VPN connection still appears in your network connections list after uninstallation:
- Open Network Connections: Press Win + R, type
ncpa.cpl, and press Enter. - Delete VPN Connection: Right-click on the VPN connection and select Delete.
Unable to Uninstall VPN
If you encounter issues uninstalling the VPN:
- Safe Mode: Boot your computer in Safe Mode and try the uninstallation process again.
- Third-Party Uninstaller: Use a third-party uninstaller like Revo Uninstaller or IObit Uninstaller to remove stubborn VPN applications and their residual files.
VPN Services Still Running
If VPN-related services are still running after uninstallation:
- Task Manager: Press Ctrl + Shift + Esc to open Task Manager.
- Services Tab: Go to the Services tab and look for any services related to your VPN provider.
- Stop Services: Right-click on the service and select Stop.
Preventing Future Issues
To avoid issues when uninstalling VPNs or other software in the future, follow these best practices:
- Regular Maintenance: Regularly update your software and perform system maintenance to keep your PC running smoothly.
- Create Restore Points: Before installing new software, create a system restore point. This allows you to revert your system to a previous state if something goes wrong.
- Use Reliable Software: Stick to well-known and reputable software providers to minimize the risk of encountering problematic applications.
Conclusion
Uninstalling a VPN on Windows 10 can be straightforward if you follow the right steps. Whether you’re troubleshooting, switching providers, or no longer need a VPN, knowing how to disable and remove VPN software is essential for maintaining your system’s performance and security. By following this comprehensive guide, you can ensure a clean and efficient uninstallation process.
At Surax, we prioritize your online security and privacy. If you ever encounter issues with your VPN or need assistance, our support team is always here to help. Remember to keep your software up to date and perform regular system maintenance to enjoy a secure and smooth online experience.